今回は、桜や梅などの「花の形」を作っていきましょう。後から調整が効くものにするために、歯車ツールと複合モードを使用して作っていきます。作業時間は3分程度です。ご紹介する方法は私が独自に考えたものですので、他にもっと効率が良い方法もあるかもしれません。この点、御留意ください。
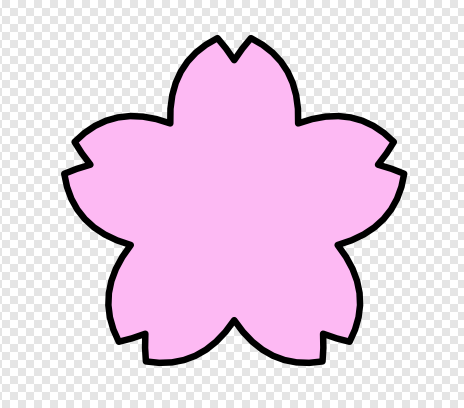
Mac OS(最新)
Affinity Designer 2
桜の花の形を作ろう
Affinity Designerには一発で「花の形」を作るツールはないようです。ですから、歯車ツールで2個シェイプを作って、それらを複合して「花の形」にします。この「花の形」は境界線も付けられますし、花びらの形も後から微調整できるものとなります。
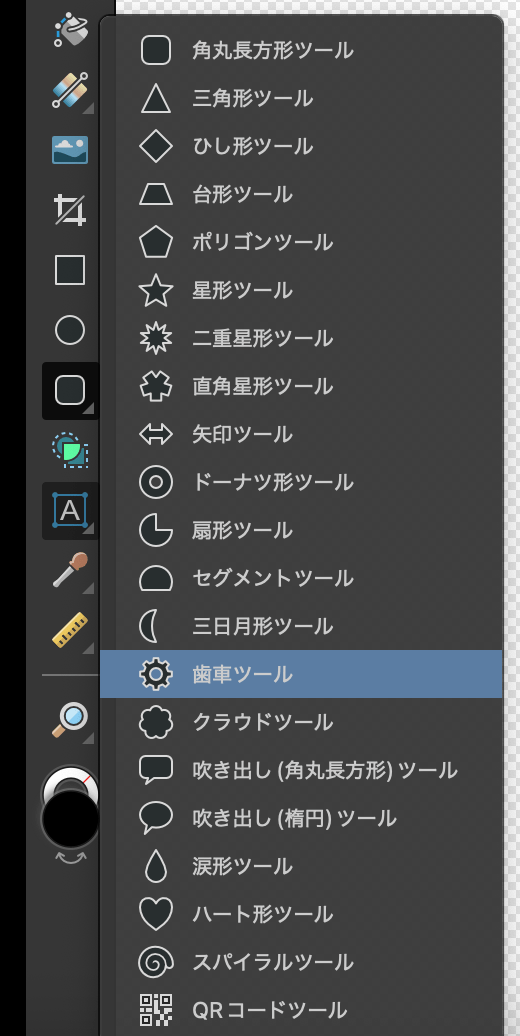
では、歯車ツールで、以下のようなシェイプを作成しましょう。この例では、歯の数5、内径60%、穴の半径0%、歯のサイズ0%、ノッチのサイズ0%、曲率100%にしました。また、Wは120px、Hは120pxにしました。
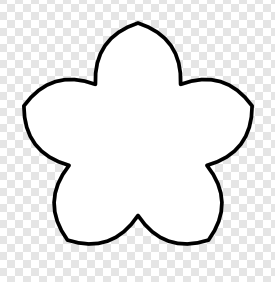
つぎに、今作ったものをコピーして、上にピタッと重ねましょう。この例では、説明をわかりやすくするために、コピーしたシェイプを赤色にしています。
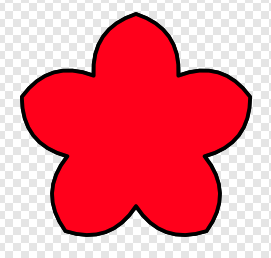
それから、赤色シェイプ(さっきコピーしたやつ)の方を選択して、変形スタジオのアンカーポイントの真ん中をクリックしましょう(つまり、9つ点が並んでいるので中心の点を1回クリックしてください)。
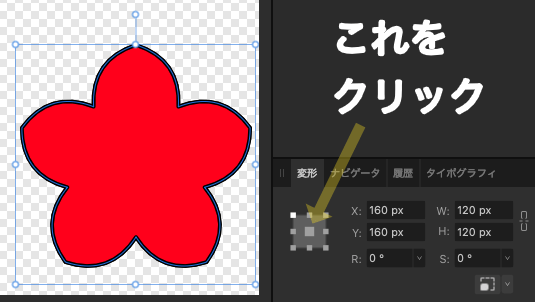
それから、Rに36、Wに168、Hに168と入力してください。すると赤色シェイプが、以下のようにシェイプの中心で36度回転し、WもHも大きくなります。
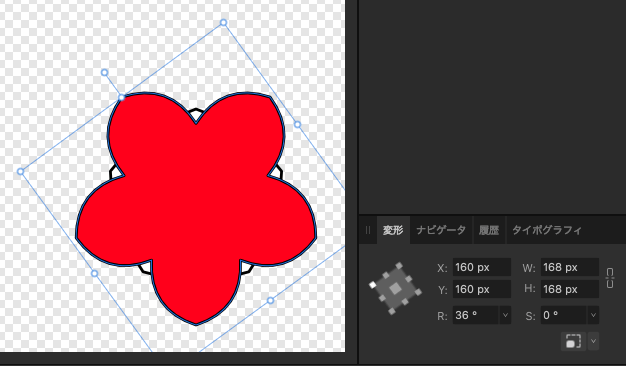
最後に、白色のシェイプと赤色のシェイプの両方を選択し、Optionを押しながら交差ボタンを押しましょう。(Windowsの場合はAltを押しながら交差ボタンを押しましょう。)
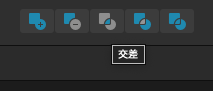
すると、2つのシェイプは複合状態となり、以下のスクショのようになります。レイヤースタジオのところに複合という名前のオブジェクトが生成されていると、間違いなく「複合」できています。その複合オブジェクトの中に、2つの歯車があることが確認できますね!もし、手順を間違えて、交差ボタンを押す時にOptionを押し忘れていたら、「複合」ではなく「結合」になり、歯車のパラメータが使えなくなりますので、その場合はUndoしてください。
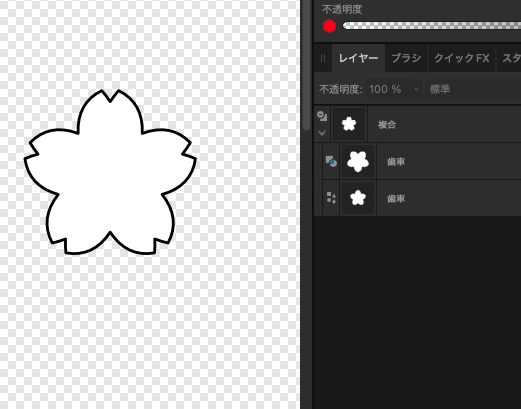
この複合オブジェクトはあたかも1つのシェイプのように振る舞います。だから、色や境界線は、普通のシェイプと同じやり方で編集できます。
そして、2つの歯車も生きています。ですから、レイヤースタジオで歯車を選択すると、歯車のパラメータを変更することができます。以下の例では、下側の歯車を選択し、内径を60→33に変更してみました。どうでしょうか。花びらがくっきりした「花の形」になりましたね。
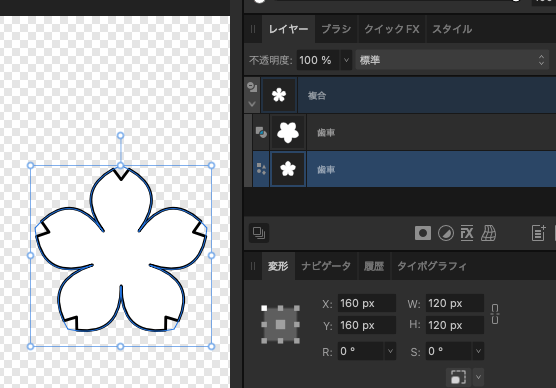
以上のように、歯車ツールと複合モードを使えば、後から編集可能な「花の形」を作ることができます。ぜひ、この方法をご活用していただければと思います。
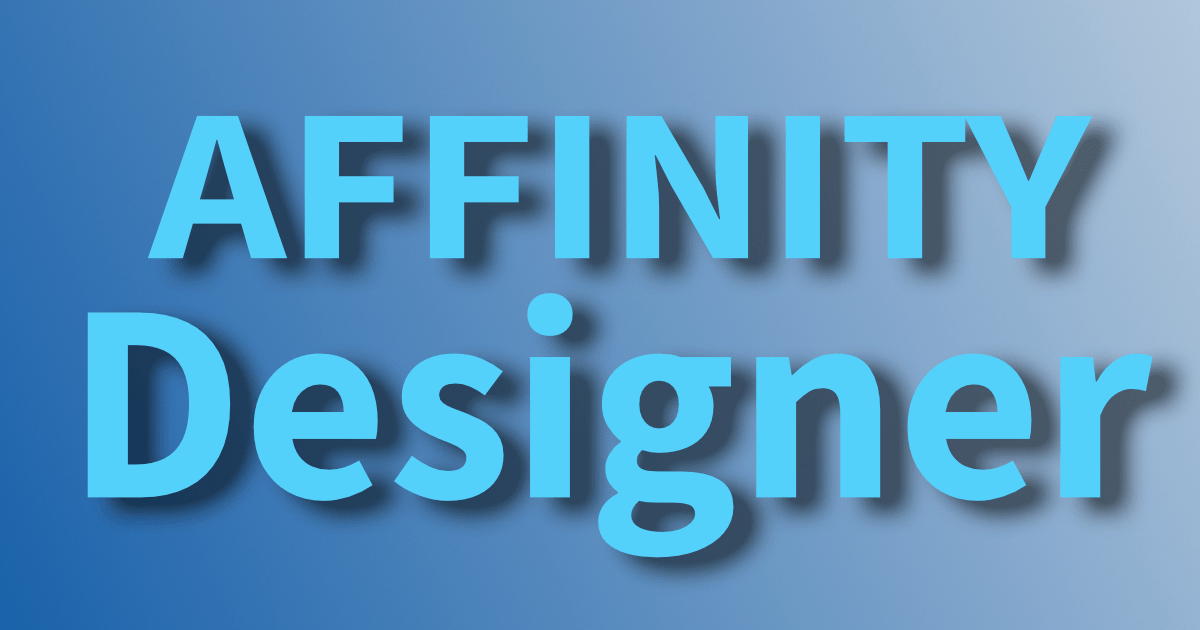
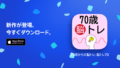
コメント